Why Does My Computer Keep Crashing? It's Time to Fix!
Why Does My Computer Keep Crashing? In the area of computer, there aren’t that many things we can list as more disturbing than a computer crash. When these things occur, the first thing we think about is the valuable data that we may have lost.
However, things are never truly as bad as we first imagine them to be. Unless a hardware component has failed, then the chances are that the vast majority of your hard disc data is fine. To follow are a number of things you will need to consider when repairing a system that constantly crashes!
Why Does My Computer Keep Crashing? It's Time to Fix!
Hardware Faults
There are those exceptions, many of which are fairly easy for you to fix, however emphasis should always be on a possible software related problem. How to fix a crashed computer? That said, before anything else, you always want to be on the safe side by ensuring that your problem isn’t due to a faulty hardware component.
If the computer appears unresponsive, when you attempt to turn it on, no lights, fan doesn’t spin, this could mean that either the plug fuse has blown or there is a damaged component inside your computer. Despite this, it’s more than likely that your data is still intact, although you’ll probably need professional help in order to fix the computer, especially if the solution involves replacing a component.
Additionally, if your computer makes any unusual clicking sounds or if you’re presented with a BIOS error, when you turn the computer on, it’s more than likely that the hard drive is at fault here. Data loss is a high probability, which is why it’s recommended you consult a data recovery expert.
Fixing System Resource Issues
Is your computer keeps crashing? It's Time to Fix! When your systems memory or process becomes overwhelmed, that can and does frequently lead to the computer crashes and freezing; if you encounter such issues when attempting to open large files, consider closing any applications you are not using before carry out such work. Closing redundant applications will free up memory and CPU resource.
My computer keeps crashing? You should also avoid opening too many window tabs on your internet browser, as this also can use up a lot of resources, causing the system to crash in the long term.
Recent System Changes
When a computer starts randomly crashing, one of the very first things you’ll want to do is consider the various things you have done to the computer leading up to the incident. Why does my computer keep crashing? Computer crashed? If you started experiencing these problems right after you installed a new application or hardware component, then such actions may be to blame for the problem.
In fact, if you see a blue screen of death error message right before the computer shuts down, such error messages will usually indicate to you, what caused the computer crash issue!
On the flip side, if the computer crashing whenever you run a specific application, especially if it’s something that you only recently installed, then it’s most likely to blame for your issue.
Windows Event Viewer is a very useful tool when it comes to figuring out what went wrong with your computer. However, it can be quite complicated, especially for beginners to get to grips with, which is why I recommend you consult Microsoft for details on this tool.
If it’s possible for you to undo all your recent changes, whether it means uninstall a hardware component or software, then you should definitely go through with it. If that appears to fix the problem, then you may want to look online for a more compatible version of the application or a more up-to-date driver for the hardware component.
If the problem is so bad that you’re unable to boot into Windows, then logically you will not be able to remove any suspecting software. In such a case, you may want to consider booting into your computer in Safe Mode. This is a shell mode, where only the essentials are loaded up.
While you won’t be able to do most things on your PC in this mode, it will often successfully load up, which will give you the platform to carry out any necessary repairs on the computer. To start your computer in Safe Mode, simply do the following:
1. First, load up your computer and wait for the POST (Power on Self Test) Screen. Once it passes, immediately press F8.
2. This will load the Windows Advanced Boot Options, simply select Safe Mode then press Enter.
Run a Virus Scan
Viruses are more than capable of causing your system to freeze and crash. If you don’t have any internet security software installed on your computer, then you should immediately go out and purchase one or some. Fortunately there are many different solutions out there. Just be sure to run a full system scan of your system once you have one. This process should remove any and all potential threats to your system.
Use System Restore
Sometimes it can be pretty difficult for you to figure which change you made is to blame for the current issue you are faced with, despite that, there are measures that you can take. Every time you make a significant change to your computer, Windows will usually store the new state of your system in what is called a restore point, which you can then use to revert back to.
Thus, you may want to consider restoring your system back to a state before you encountered the constant crashes. System Restore doesn’t remove or delete any files, so it’s very safe to use in that regard. To run System Restore, simply do the following:
1. First, boot into your computer with full administrative rights.
2. Then press Windows Key + R, to open the Run Command box, then type rstrui.exe into it and click on OK.
3. System Restore will eventually load up; simply follow the onscreen instructions to successfully restore your system.
Author bio: Uchenna Ani-Okoye is a former IT Manager who now runs his own computer support website where you writes extensively on application crashes and other computer related issues and topics.


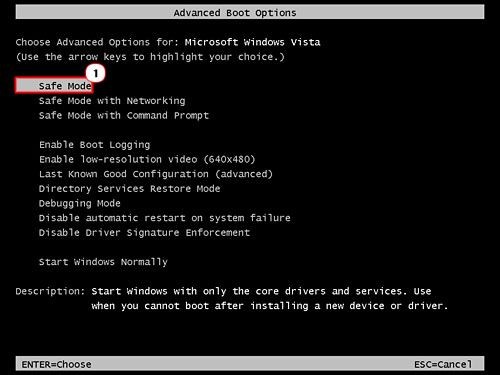


No comments